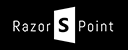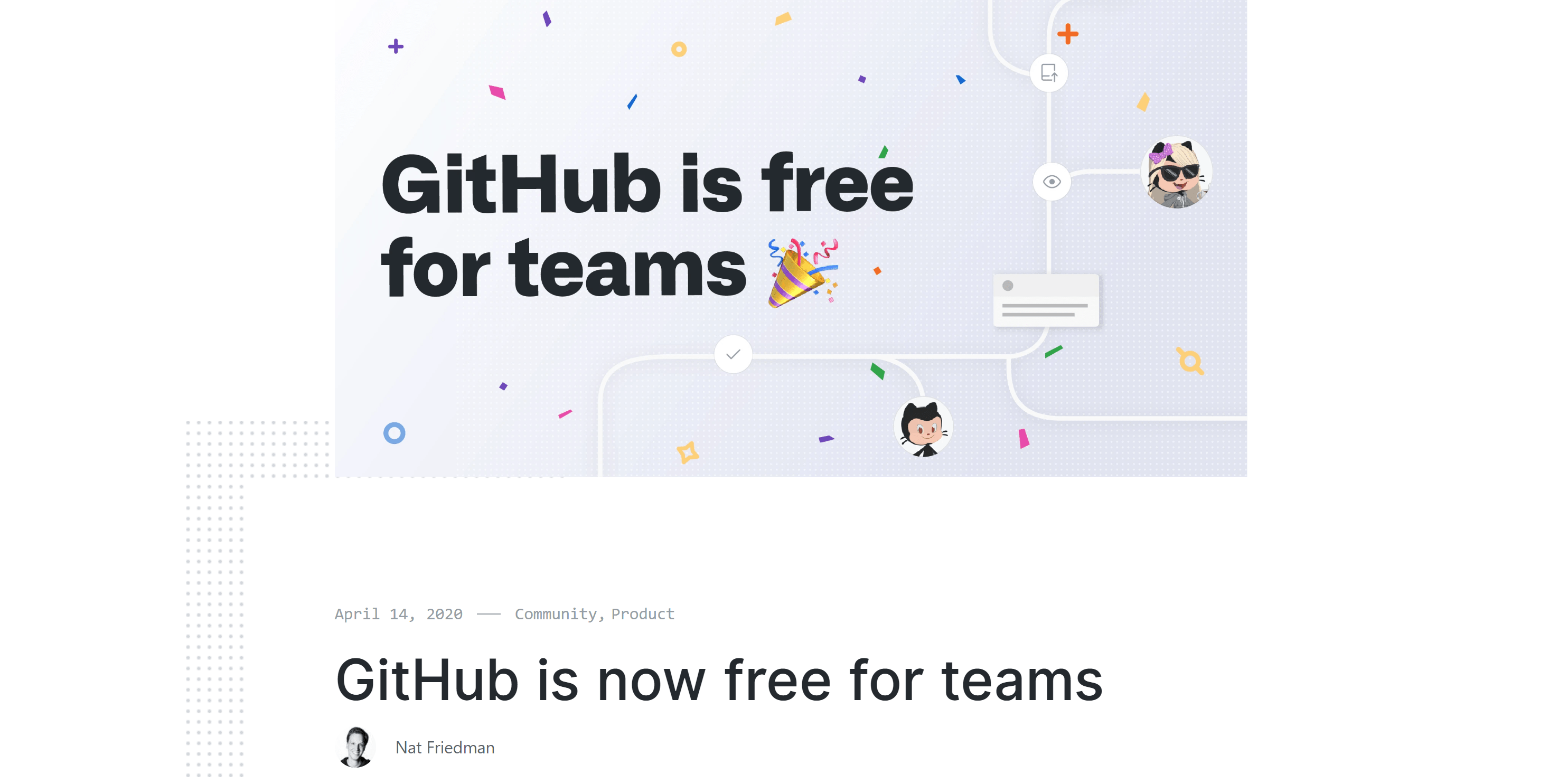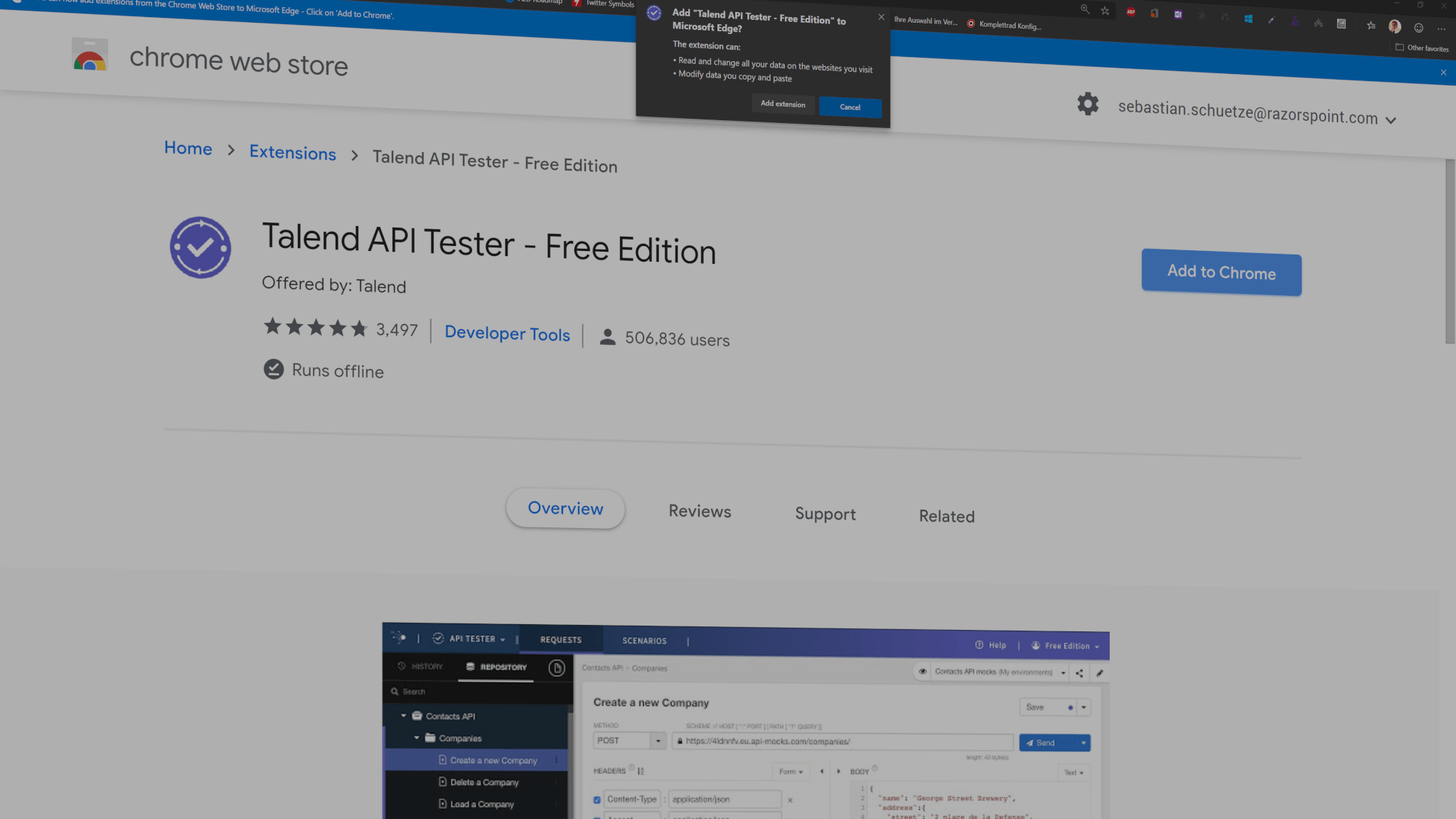What really amazed me is the way how I am writing this article. This article is written completely in Word 2010. Ok maybe many bloggers have done this the same way. Writing, saving, copying and pasting it into the editor of an online blog. But the difference is that I am neither doing any copy & paste nor I upload any pictures separately onto my webserver. I am just writing my article in Word like I am used to and at the end I just submit it to my WordPress blog. But how does it work? That’s what I am going to explain now. What you can see when you open the File Ribbon (Datei – Menüband) and click the new (Neu) tab is the blog template (Blogeintrag Vorlage). This template is individualized for sending you article to different blogs.

Figure 1: Create a new blog article in Word 2010
When the blog is opened you will see that not all Ribbons are available like in normal documents. But what you can do is using all formatting functions like in normal Word documents. Furthermore you are able to use SmartArts, shapes, screenshots, diagrams and normal graphics. Even tables can be used. When you finished writing you article the only additional thing you need to do is to setup up the connection to your blog on your webserver. To be able to upload your article, your blog must provide a web service which receives the data. The blog must be able to use the XMLRPC protocol which is implemented in most of the common blog software (like WordPress or Blogger).

Figure 2: Just write your articles in Word like you are used to
In Figure 2 you need to press the “manage Accounts” (Konten verwalten) button and a windows pops up (Figure 3). This windows shows you all accounts that already have been saved in Word. Now need to press the “New” (Neu) button and you will be proceeded to the next window (Figure 4).

Figure 3: You can manage as many blog accounts as you want to.
Here you can choose one of the most common blog software. In my case I chose the connection to my WordPress blog. If your blog is not listed you can add any that you want.

Figure 4: You can which between some of the most popular blog services or just add your own.
On the next window you will be asked to add the url of your blog. The url of my blog is https://www.razorspoint.com/ but you need to give the location of the xmlrpc protocol. So the resulting adress would be in my case https://www.razorspoint.com/xmlrpc.php. Then you need to add your account information of your blog. These are the same like you would login on your blog online to write articles. Additionally you have the option to set some settings where your picture in your article should be uploaded. The default setting is in the case of WordPress the standard picture folder of WordPress. But you are free to choose any webserver if you have the ftp-account informations.

Figure 5: Put in the login information and the web service address of your blog.
After you have done this you are ready to submit your article. Just press “publish” (Veröffentlichen) on the “Blog” (Blogbeitrag)” ribbon. There you can choose you want to do the final publishing or if you just want to save the draft online. You will see a message that says “connect to blog service provider ” (Blogadienstanbieter kontaktieren).


Figure 6: The article will be transfered to you blog.
When everything went correct then you get a confirmation of the saved article and voila, you are finished! So have fun writing article with Word 2010!

Figure 7: You get a message when and if the article is published